L’attivazione delle licenze Autodesk può non essere banale, soprattutto se si tratta di licenze di rete. Eccoti quindi tutti i suggerimenti utili per installare, e soprattutto per risolvere i problemi se qualcosa non funziona con le licenze di rete.
Premessa: le licenze dei software Autodesk sono di due tipi: singole e di rete. Tranne che per AutoCAD LT, che prevede solo le licenze singole.
- Le licenze singole, in breve SLM (Single License Manager), si legano al computer sul quale viene installato il software. Quindi è necessaria una licenza per ogni computer, che può essere attivata seguendo le istruzioni disponibili qui.
- Le licenze di rete, in breve NLM (Network License Manager), invece sono flottanti. Questo significa che è possibile installare il software su tutti i computer che si vuole: solo che il software può essere avviato contemporaneamente su di un numero di computer pari al numero delle licenze disponibili. Appena però qualcuno chiude il software, la licenza torna disponibile per un altro utente. Il vantaggio è evidente, soprattutto quando gli utenti sono numerosi: visto che nella gran parte dei casi c’è sempre qualcuno che non sta usando il software, perchè assente oppure impegnato in altre attività, è possibile acquistare un numero di licenze inferiore al numero delle persone che hanno l’esigenza di usarlo.
L’installazione delle licenze di rete, però, richiede che tutti i PC siano in rete e soprattutto una installazione più complessa, rispetto alle licenze singole.
- Prima di tutto occorre installare il Gestore delle licenze di rete (Network License Manager, noto anche come FlexLM). Questo andrà installato su di un computer che dovrà restare sempre acceso, per fornire la licenza a tutti coloro che, avviando il software, la richiedono.
Attenzione: se stai aggiornando la versione dei tuoi prodotti, ad esempio stai installando la versione 2013 in sostituzione di una versione più vecchia, devi aggiornare anche il Gestore delle licenze di rete. Per farlo devi prima disinstallare il vecchio Gestore e poi installare quello più recente ed infine richiedere il file di licenza.
Questo perché i file di licenza vengono continuamente aggiornati, ed un file di licenza recente non può essere letto da un Gestore più vecchio. - Poi si può procedere ad installare il software client (AutoCAD, piuttosto che AutoCAD Map 3D, Civil 3D, Revit o Inventor…) facendo attenzione, nelle apposite schermate della procedura di installazione, ad indicare come tipo di licenza la licenza di rete, ed il nome del server sul quale si è installato il di licenza.
Se devi installare molte postazioni client, puoi creare una immagine dell’installazione (deployment) su di un disco di rete condiviso. Questa immagine potrà essere configurata, rispondendo a tutte le domande dell’installazione, una volta sola. Poi, potrai avviare l’installazione silenziosa ed automatica su tutti i PC client. in questo modo potrai risparmiare tempo ed ottenere una installazione uniforme su tutti i PC client.
Autodesk, naturalmente, mette a disposizione una ampia documentazione (in inglese) sull’installazione delle licenze di rete, come ad esempio qui. Qui di seguito ti riassumo i passaggi necessari.
1. Ottenere il file di licenza
Le licenze NLM si basano su di un file, che viene generato da Autodesk a partire dai parametri del computer dove hai installato il Gestore delle licenze di rete, che chiameremo Server di licenza. Prima di richiederlo via Web, tieni a portata di mano:
- L’indirizzo fisico della scheda di rete del Server di licenza.
Se non lo consoci, apri un Prompt dei comandi e digita IPCONFIG/ALL. Individua la scheda Ethernet Local Area Connection e leggi l’indirizzo fisico, ma tieni buoni solo i 12 caratteri alfanumerici e butta i via i “-” che fanno da separatori: il risultato sarà una cosa del tipo 001F1606FB. - Il nome di rete del Server di licenza.
Per trovarlo apri Esplora risorse, individua Computer, premi il tasto destro del mouse e scegli Proprietà.
E’ lo stesso nome che devi indicare durante l’installazione del software client: ti viene richiesto sempre, quando scegli il tipo licenza di rete. - Il numero seriale del software acquistato.
- Se disponibili, il nome e la password per accedere al Subscription Center di Autodesk.
Poi vai sul sito per la registrazione Autodesk, all’indirizzo: http://register.autodesk.com e segui la procedura che ti viene richiesta.
Accedi con lo stesso nome e password del Subscription Center, oppure registrati per ottenere il tuo nome e la password di accesso.
Il file di licenza, che ottieni alla fine della proceura, è un normale file di testo. Puoi aprirlo (ma attenzione a non modificarlo!) e verificare le prime righe, che saranno del tipo:
SERVER NOMESERVER INDIRIZZOFISICO
USE_SERVER
VENDOR adskflex port=2080
PACKAGE …
2. Configurare il servizio di licenza
Ora assicurati di avere i diritti di Amministratore sul Server di licenza prima di avviare FlexLM per configurarlo.
Vai nella cartella C:ProgrammiAutodesk Network License Manager ed avvia coma amministratore LMTOOS.EXE.
Scegli la scheda Config Services e compila tutti i campi:
- Assegna un nome al servizio (Service name), ad esempio LicenzeAutodesk2013.
- Indica il percorso del file lmgrd.exe (di solito C:ProgrammiAutodesk Network License Manager)
- Indica il percorso del file di licenza (conviene sia ancora C:ProgrammiAutodesk Network License Manager)
- Indica il percorso, ed il nome per il file di log, dove verranno scritte le operazioni compiute da FlexLM, e che viene utilizzato per individuare eventuali problemi. Attenzione: indica sia il nome che l’estensione del file che vuoi venga creato.
- Attiva l’opzione Start server at power up
- Attiva l’opzione Use Services
Scegli la scheda Start/Stop/Reread e premi il bottone Start Server
Infine scegli la scheda Server Status e premi il bottone Perform Status Enquiry
Verifica che il testo che appare nella finestrella indichi che le licenze siano UP e che siano nel numero corretto. Altrimenti vai a verificare nel file di log che cosa è successo. Nota che se hai un contratto di Subscription attivo, le licenze saranno relative alla versione corrente (ad es. la 2013) ma anche alle tre versioni precedenti (quindi la 2012, 2011 e 2010). Sono i privilegi di chi ha la Subscription… ![]()
A questo punto, sul lato Server è tutto a posto.
3. Avviare il software client
Ora puoi verificare tutto avviando il software client (AutoCAD, piuttosto che AutoCAD Map 3D, Civil 3D, Revit o Inventor) da una delle postazioni in rete. Se tutto è a posto il software si avvia senza chiedere nulla, perché individua automaticamente il servizio di licenza in rete.
PS: a proposito di licenze di rete, l’ottimo Gwenael ha segnalato qui una esperienza molto interessante: come gestire congiuntamente le licenze di rete di AutoCAD Map 3D, Civil 3D ed ArcGIS. Leggi l’articolo con i dettagli sul Blog del Supporto tecnico Autodesk.
4. Diagnostica in caso di problemi
Se all’avvio del software client ti appare una finestra che chiede il nome del server, prova ad indicarlo manualmente, insistendo anche due o tre volte prima di desistere. Se non c’è nulla da fare, oppure ti appare direttamente un messaggio di errore che riferisce che è impossibile trovare la licenza, eccoti le operazioni che ti consiglio per risolvere il problema.
- Se il messaggio contiene un numero d’errore, puoi verificare di cosa si tratta in questa soluzione:
http://usa.autodesk.com/adsk/servlet/ps/dl/item?siteID=123112&id=17838085&linkID=13806469
- Prova a verificare se la connessione di rete è valida: apri apri un Prompt dei comandi e digita PING NOMESERVER.
In questo modo verifiche che vi sia una connessione TC/IP valida tra la postazione client ed il Server di licenza.
Vedi: http://usa.autodesk.com/adsk/servlet/ps/dl/item?siteID=123112&id=9480487&linkID=9240617
Se PING riferisce che il Server di licenzea non è raggiungibile, il problema sta nella rete fisica. - Verifica che il Firewall non impedisca la comunicazione in rete sulla porta 2080.
Se la porta è chiusa, aprila. Se non puoi farlo, individua una porta disponibile e poi modifica il numero che trovi nella terza riga del file di licenza.
Poi riavvia LMTOOLS e nella scheda Start/Stop/Reread scegli i bottoni Stop Server, poi Reread license file ed infine Start Server
- Puoi definire una variabile di sistema per indicare al computer client il nome del server di licenza:
http://usa.autodesk.com/adsk/servlet/ps/dl/item?siteID=123112&id=8385605&linkID=9240617
- Se utilizzi una VPN, puoò darsi sia necessario aumentare il tempo di attesa della licenza, seguendo questa soluzione:
http://usa.autodesk.com/adsk/servlet/ps/dl/item?siteID=123112&id=7574782&linkID=9243099 - Infine prova a controllare questa soluzione generale sui problemi nell’ottenere la licenza di rete:
http://usa.autodesk.com/adsk/servlet/ps/dl/item?siteID=123112&id=10245934&linkID=9240617
In bocca al lupo!
GimmiGIS



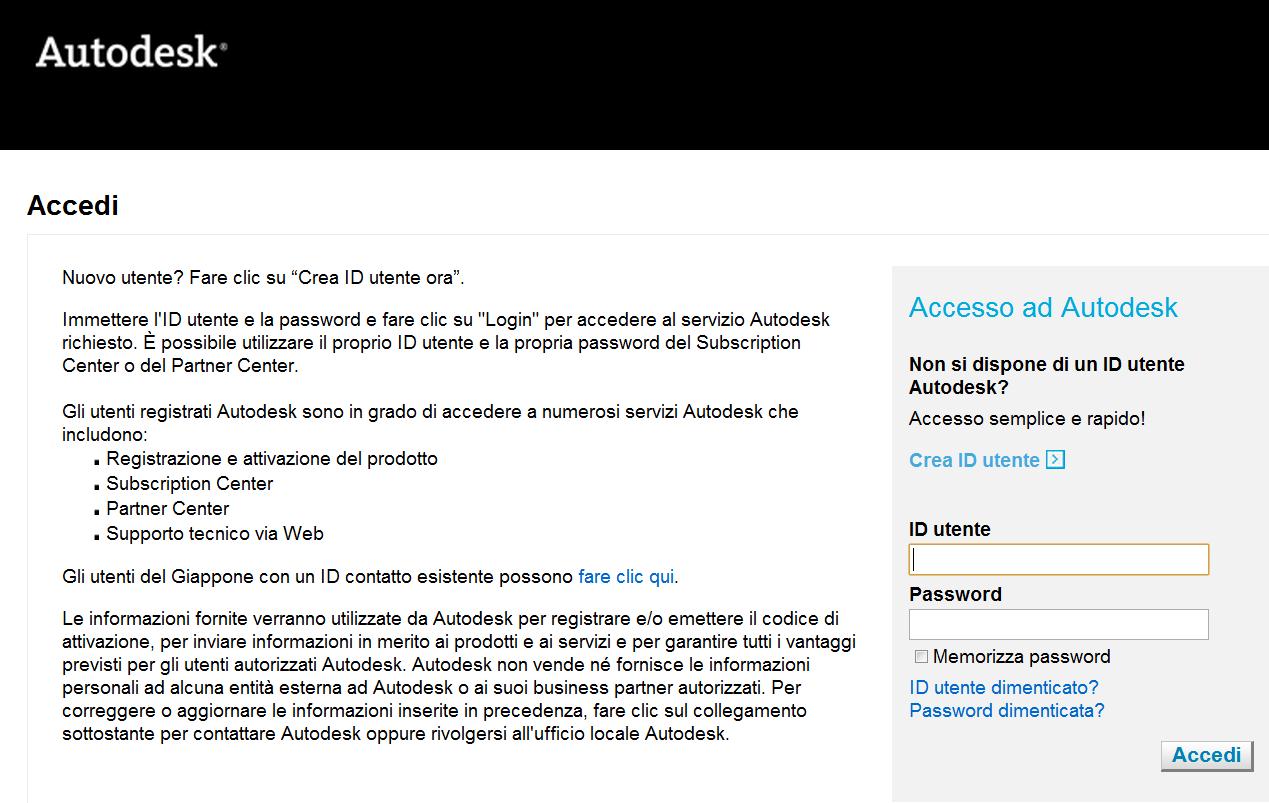

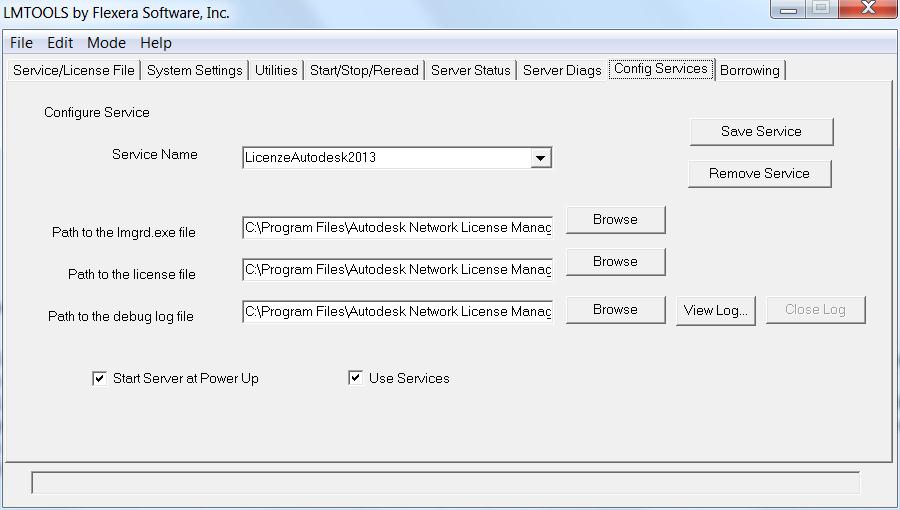
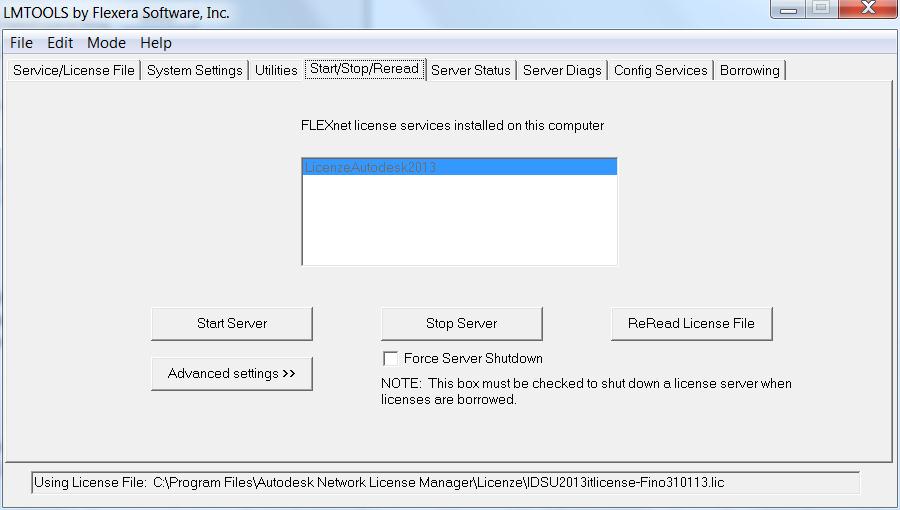
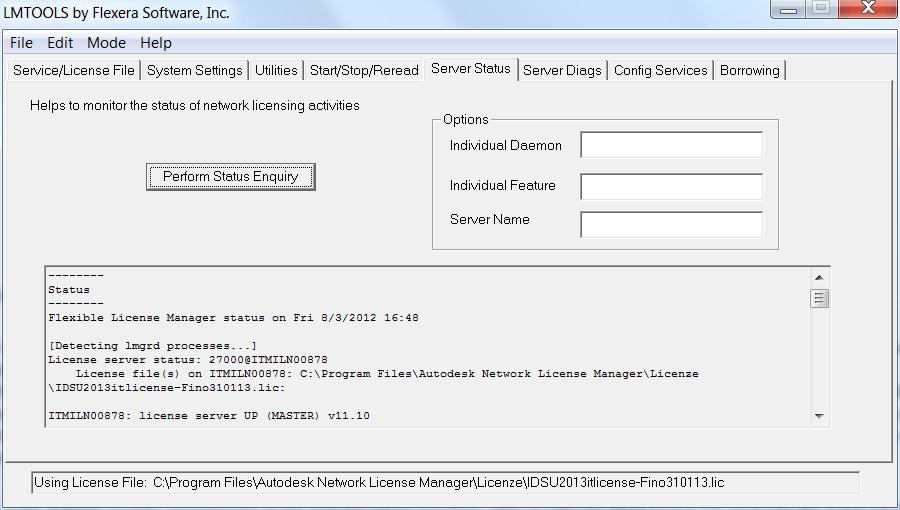
3 comments
GimmiGIS
26 settembre 2012 a 08:42 (UTC 2) Link to this comment
Un caloroso grazie a Gwenael,, che ha ripreso questo articolo sul suo Blog in Francia!
http://geospatialfrance.typepad.com/geospatialfrance/2012/09/licences-reseaux-autodesk-comment-ca-marche.html
Alla prossima
GimmiGIS
Valerio
26 settembre 2012 a 11:24 (UTC 2) Link to this comment
Ciao, ottimo articolo, molto utile!
A proposito di licenze di rete, una domanda: devo installare su di una rete mista, dove convivono PC a 32 e 64 bit.
Posso installare AutoCAD da una unica immagine (deployment) creata si di un disco condiviso?
Grazie mille
Valerio
GimmiGIS
26 settembre 2012 a 12:13 (UTC 2) Link to this comment
Ciao Valerio, grazie, sono lieto che l’articolo ti sia servito.
riguardo al deployment, purtroppo no, ne devi creare due differenti: uno per i PC a 32 bit, un altro per quelli a 64.
Un po’ come succede con l’installazione da DVD: la confezione infatti ne contiene due differenti, uno a 32 ed uno a 64.
Buon lavoro
GimmiGIS